How To Make Money From Youtube – 10 Simple Steps
Step 1: Create a Google account
If you‘ve ever signed into Gmail, Google Maps, Google Play, or any other Google service, you already have a Google account. In this case, you can skip ahead to the next step.
Don’t worry about whether the name and email address associated with your existing Google account are appropriate for your brand. Your existing Google account details won’t be publicly linked with your YouTube account. The account is just the key to get you in the door.
If you don’t yet have a Google account, here’s how to get one.
1. Go to the Google account creation page. You can choose to create a new Gmail address for your account, or use an existing email address.

2. Enter your details and click Next.
Step 2: Create a YouTube brand account
Your Google account automatically gives you a personal YouTube account. However, to create a YouTube account for your business, you will want to set up a brand account.
With a personal YouTube account, you will be the only person who can manage your channel. Your channel will also have the same name as your Google account, meaning you can’t use your brand name. That’s not ideal.
When you create a YouTube brand account, you can customize your channel for your brand and give access to team members. Here’s how to do it.
1. Log into YouTube using your Google account details.
2. Go to your YouTube channels page. If you’ve never created a YouTube channel before, you’ll only see your personal account. If you already have an existing brand channel, you’ll see it as well. To create a new brand channel, click Create a new channel.

3. Enter your brand name and click Create.
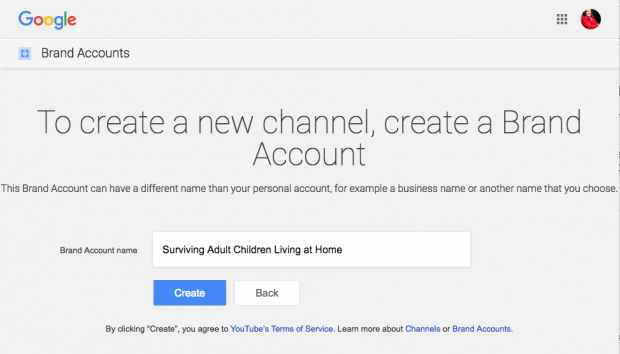
Now if you go back to your channels page, you’ll see both your personal account and your brand account.
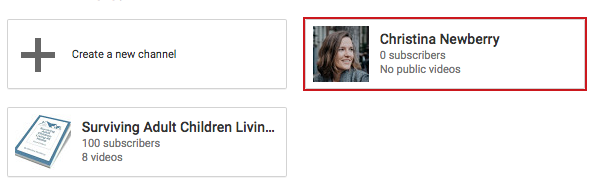
Your brand account gives you access to YouTube analytics, which give you great insights into who’s watching your videos and what kind of content they respond to best.
Step 3: Add your brand identity
As with any social channel, when you’re starting a YouTube channel, it’s important to present a strong brand identity.
Add channel artwork
1. Log into YouTube on a computer. You can only edit your channel images from a computer, not a mobile device.
2. Click your profile icon on the top right of the screen and choose Your channel.
3. Hover over the profile image to bring up the Edit channel icon function. Upload an image, and adjust the cropping. Your company logo is a good choice for your channel icon. The recommended image size is 800 x 800 pixels. It will render at 98 x 98 pixels on YouTube.
4. Hover over the banner image to bring up the Edit channel art function. The recommended image size is 2,560 x 1,440 pixels. You can preview how your cover art will look on different devices and adjust the cropping accordingly.
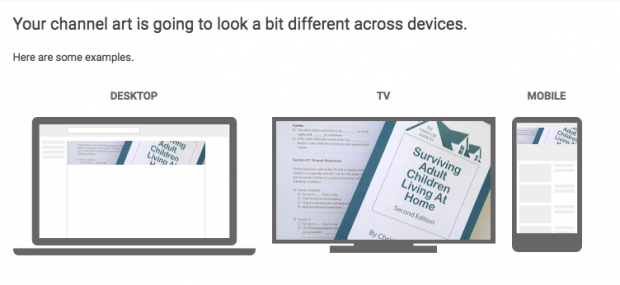
To make sure you design a cover image that works on all screens, use the YouTube template.
Add links to your YouTube channel banner
1. Log into YouTube on a computer, go to your channel and click Customize channel.
2. Click on the About tab, then scroll down to Links.
3. Click the pencil icon to add links that will appear over your channel banner art.
4. Enter your website information. You can choose how many links to include. If you add links to social channels, they will be indicated with social media icons.
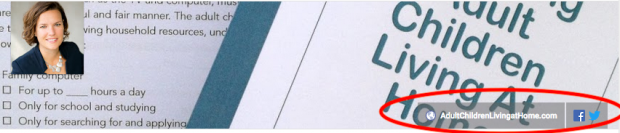
Step 4: Upload your first video
Congratulations! You have now created a YouTube channel. It’s time to start adding some quality content.
1. Sign into your YouTube account.
2. Click on the Create a Video or Post button at the top of your screen. It looks like a little video camera.

3. Click Upload video.
4. Select the video you’d like to upload from your computer.
5. While your video uploads, add a title up to 100 characters and a description up to 5,000 characters. Make sure to include relevant keywords in your video description, but avoid keyword-stuffing.
6. Click Publish.
Step 5: Create a YouTube channel structure
Once you’ve got a few videos posted, it’s important to start to organize your channel. You don’t necessarily want all your videos lumped together, or for the most recent videos to always show up first. Think about how you want people to navigate through your YouTube channel, and create your YouTube account structure accordingly.
Dividing your videos into these categories makes the channel much easier to navigate and the content much easier to use.
You can always change the structure of your channel later, but it’s a good idea to build the basic framework when you’re first starting a YouTube channel. You can have up to 10 sections per channel.
The first step is to organize your content into playlists. Each playlist can then become its own section.
1. Sign into YouTube, go to your channel, and click Customize channel.
2. Click the Playlists tab.
3. Click New playlist.
4. Enter a title for your playlist. It can be up to 150 characters long. Click create.
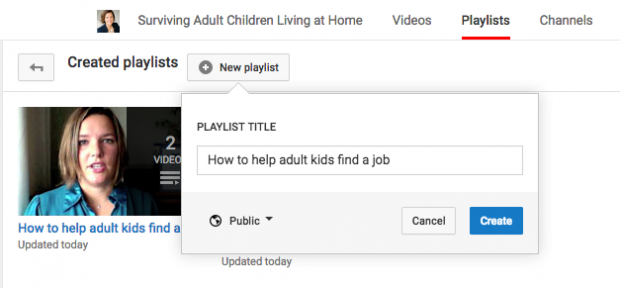
5. You’ll be taken to a screen for your new playlist. Click Edit.
6. Click Add videos.
7. Click Your YouTube videos.
8. Select the videos you want to include in your playlist and click Add videos.
Don’t just create random playlists. Each playlist should have a clear focus and progress logically from one video to the next to keep people watching.
Next, you can use your playlists to create YouTube channel sections:
1. Sign into YouTube on a computer, go to your channel and click Customize channel.
2. Scroll down to the bottom of the screen and click Add a section.
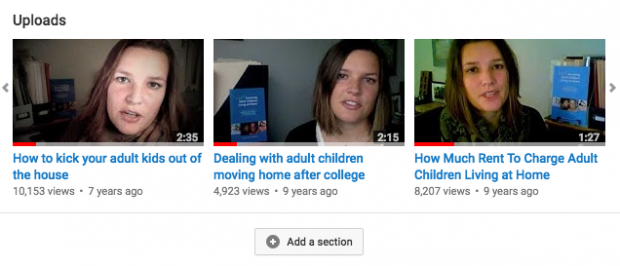
3. From the Content drop-down menu, choose Single Playlist.
4. Under “Choose a Playlist,” select My Playlists.
5. From the “Find Playlist” dropdown menu, choose the playlist you want to make into its own section.
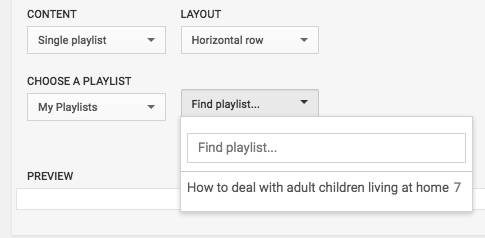
6. Click Done.
Step 6: Create a channel trailer
A channel trailer is a short video that allows you to introduce yourself to new visitors to your channel. Use it to show new viewers what you’re all about and why they should watch your videos and subscribe to your channel.
This channel trailer video from SaraBethYoga does a great job of explaining what viewers will find on her channel and why they should stick around to explore what she has to offer.
Here’s how to make a YouTube channel trailer of your own.
1. Log into YouTube and upload the video you want to use as your channel trailer.
2. Go to your channel and click Customize channel.
3. Click the For new visitors tab, then click Channel trailer.
4. Select the video to use as your trailer, then click Save.
Step 7: Make your channel discoverable
Now that you’ve got your channel set up and some great content ready to go, it’s time to make sure people can find your channel. Here are some ways to make your channel discoverable.
Add channel keywords
1. Sign into YouTube and click your profile icon in the top right.
2. From the dropdown menu, choose Creator Studio.
3. In the left menu, click Channel. Then, in the menu that appears underneath, click Advanced.
4. In the “Channel keywords” section, enter keywords relevant to your content. Be sure to focus only on keywords that truly relate to the content you plan to produce.
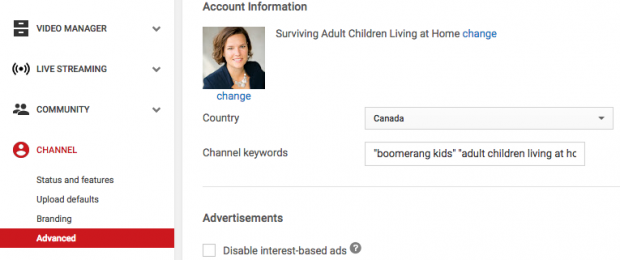
Allow channel recommendation
1. Scroll down to the Channel recommendations section, and turn on the option to allow your channel to appear in other channels’ recommendations.
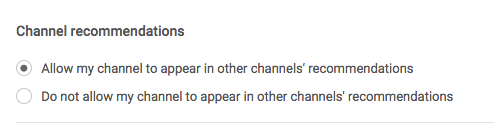
2. Scroll down and click Save.
Add a great channel description
1. On your YouTube channel page, click Customize Channel.
2. Click on the About tab.
3. Hover over the description field and click on the pencil icon to add a channel description. You have up to 1,000 characters, so use them wisely. Include relevant keywords to help make your channel more discoverable.
Step 8: Add team members
Your YouTube channel is in great shape. Now it’s time to add team members to help you manage it.
1. Sign into YouTube and click your profile icon in the top right
2. In the dropdown menu, choose Settings.
3. At the bottom of the page, click Add or remove managers.
4. Click Manage permissions.
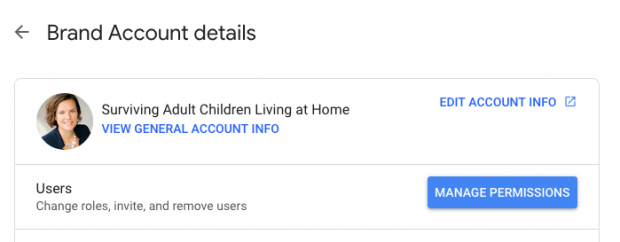
5. Click the people icon in the top right to invite new users.
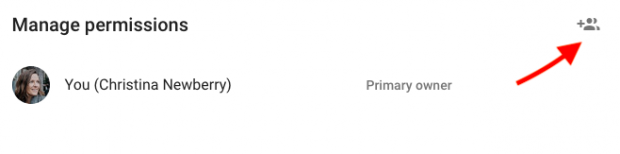
6. Enter the email addresses of the team members you want to add to your account. For each person, you need to choose a role. Owners can take any action on that account, including deleting the account and adding new users. Managers can post videos. Communications manager is not a relevant role for YouTube, as this role does not grant access to your channel.
7. Click Invite, then Done.
Step 9: Verify your account to access more features
You need to verify your YouTube account in order to upload videos longer than 15 minutes and create custom thumbnails for your videos.
1. Go to youtube.com/verify
2. Choose your country, then select whether you want to get your verification code by text or through an automated voice message.
3. Enter your phone number.
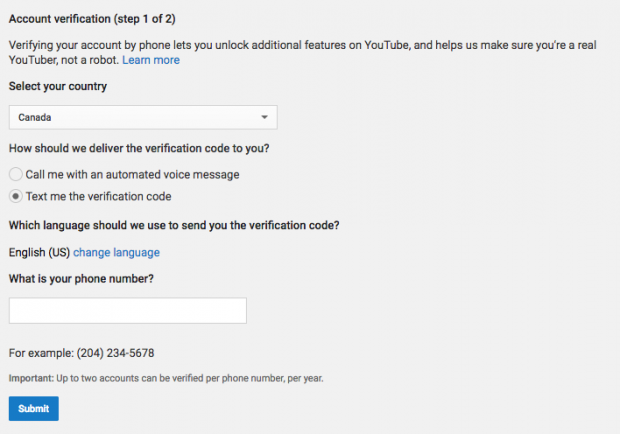
4. Enter the verification code you receive and click Submit.
5. Click Continue.
Your channel is now verified. You’ll notice that the options to upload longer videos and create custom thumbnails are now enabled on your channel.
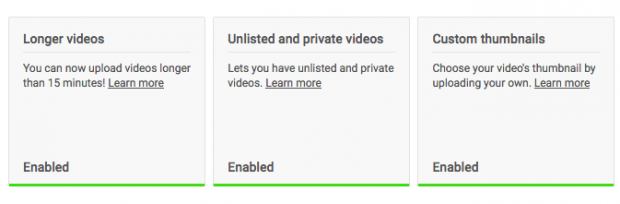
Step 10: Join the YouTube Partner Program to unlock even more additional features
Once you reach more than 1,000 subscribers and get more than 4,000 public watch hours in the last 12 months, you can apply to join the YouTube Partner Program.
Joining the program unlocks even more features for your YouTube channel, including monetization features.
1. Sign into YouTube and click your profile icon in the top right.
2. From the dropdown menu, choose Creator Studio.
3. In the left menu, click Channel. Then, in the menu that appears underneath, click Status and features.
4. Look for the Monetization box and click Enable.
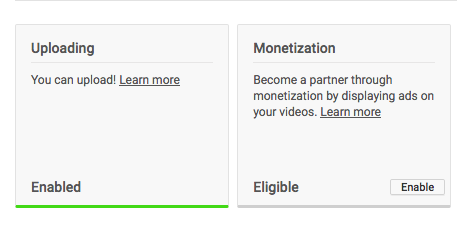
5. Follow the steps walking you through the application for monetization, starting with reading and agreeing to the YouTube Partner Program terms.
6. Wait. It currently takes more than a month for YouTube Partner Program applications to be reviews. To improve your chances of being approved, make sure you fully comply with all of the terms and requirements before you submit.
Starting a YouTube channel might seem overwhelming, but remember that the most important thing is just to start creating great content. You can finesse the details of your YouTube channel as you grow.



 WhatsApp us
WhatsApp us